自分用のAIを作るために色々やったので備忘録
🔧 ① 環境準備
- ✅ Python インストール(パス通し完了)
- ✅ Git & Git LFS 導入
- ✅ text-generation-webui を Git から clone
- ✅ 起動に必要な
.batファイルや依存も整備済み
📦 ② モデル&ローダー準備
- ✅
llama-3-youko-8b-instruct-gptqモデルを Hugging Face からダウンロード(.safetensors形式) - ✅ GPTQローダーに必要な
GPTQ-for-LLaMaを clone(repositories/以下に正しく設置) - ✅
config.jsonを自作(貼り付け&修正で正しく認識) - ✅ トークナイザー関連ファイル(
tokenizer.model,tokenizer_config.json)をダウンロードして設置
🔁 ③ 起動&エラー対応
- ✅ WebUIを
--loader gptqで起動 - ✅
optimum,auto-gptqを仮想環境内にインストール(依存解決) - ✅ モデルロード成功 (
Successfully loaded) - ✅ 初回チャット開始 → 返事中に CUDAタイムアウトエラー発生
⚠️ ④ 起きたエラーと対応まとめ
| エラー | 原因 | 対応 |
|---|---|---|
config.json 読み込みエラー | 中身空/構文ミス | 手動修正・貼り直しで解決 ✅ |
| Tokenizer not found | tokenizer.model 不足 | Hugging FaceからDL ✅ |
auto-gptq / optimum モジュールエラー | 未インストール | pipで仮想環境に導入 ✅ |
CUDA timeout(処理が止まる) | GPUの処理能力オーバー | トークン数制限/CPUモード/軽量化などで対応中 |
それぞれの詳細
🔧【Step 1】Youko 8B(GPTQモデル)を動かすための環境構築まとめ(Windows)
🖥️ 対象環境:
- Windows 10 / 11(64bit)
- NVIDIA GPU 搭載(VRAM 6GB以上推奨)
- Python 経験が少しでもある人向け
✅ ① Python のインストール
- 公式サイトから最新版 Python をダウンロード:
👉 https://www.python.org/downloads/ - インストーラー実行時に必ずチェックする:
- ✅
Add Python to PATH(←忘れずに!)
- ✅
- インストール後、PowerShellで動作確認: powershellで
python --version→ バージョンが表示されればOK!
✅ ② Git と Git LFS のインストール
📦 Git(バージョン管理)
- ダウンロード:
👉 https://git-scm.com/ - インストーラーを実行 → デフォルト設定でOK
💾 Git LFS(大容量ファイル管理)
- ダウンロード:
👉 https://git-lfs.com/ - インストール後にpowershellで以下を実行:
git lfs install
✅ ③ text-generation-webui を clone する
PowerShell で任意の作業フォルダに移動して:(おすすめは環境が見えやすいのでデスクトップ)
powershellで以下を実行git clone https://github.com/oobabooga/text-generation-webui.git
クローンしたフォルダに移動:
powershellで以下を実行cd text-generation-webui
✅ ④ 仮想環境(venv)と依存ライブラリの準備
🔧 one-clickスクリプトで一括セットアップ(Windows)
powershellで以下を実行.\start_windows.bat
→ 初回実行時に仮想環境が自動生成され、依存もインストールされる!
✅ 自動で以下のフォルダが作られる:
text-generation-webui/
├── installer_files/
│ └── env/ ← これが仮想環境(Python環境)
✅ ⑤ Web UI の基本起動確認
WebUIが正常に立ち上がるかをテスト:
powershellで以下を実行.\start_windows.bat
起動に成功すると以下のURLが表示される:
Running on local URL: http://127.0.0.1:7860ブラウザでアクセスして、ページが表示されればOK!
✅ 補足:便利なPowerShellコマンド一覧(よく使う)
cd "C:\Users\ユーザー名\Desktop\text-generation-webui" # WebUIのフォルダに移動
.\start_windows.bat # 起動
.\start_windows.bat --cpu # CPUモードで起動
.\start_windows.bat --loader gptq # GPTQローダー指定で起動🧩【Step 2】Youko 8B(GPTQモデル)導入&ローダー設定手順(Windows)
🎯 このステップでやること:
- Hugging Face から Youkoモデル(GPTQ形式)を取得
- WebUIに認識させるためのファイル配置
- GPTQローダーの導入と動作確認
✅ ① モデル(Youko 8B GPTQ)のダウンロード
- Hugging Face モデルページを開く: 👉 rinna/llama-3-youko-8b-instruct-gptq
- 以下のファイルを 手動ダウンロード or
git lfsで取得:
| ファイル名 | 説明 |
|---|---|
model.safetensors | モデル本体(量子化済み) |
config.json | モデル構成情報(手動作成も可) |
tokenizer.model | トークナイザー辞書(必須) |
tokenizer_config.json | トークナイザー設定 |
special_tokens_map.json(任意) | 特殊トークン対応ファイル |
💡 ファイル数が多いため、Hugging Face の「Download all」ボタンが便利!
✅ ② モデルの設置パス(これ超重要)
以下のフォルダ構造になるように配置:
text-generation-webui/
└── models/
└── llama-3-youko-8b-instruct-gptq/
├── model.safetensors
├── config.json
├── tokenizer.model
├── tokenizer_config.json
└── special_tokens_map.json(任意)
⚠️ フォルダ名と config.json 内の記述がズレるとエラーになるので注意!
✅ ③ GPTQローダーの準備
📦 GPTQ-for-LLaMa をcloneする
powershellで以下を実行git clone https://github.com/oobabooga/GPTQ-for-LLaMa.git -b cuda "text-generation-webui/repositories/GPTQ-for-LLaMa"
💡 正しい配置パス:
text-generation-webui/
└── repositories/
└── GPTQ-for-LLaMa/
├── gptq.py
├── quant_cuda.cpp
└── その他必要ファイル✅ ④ GPTQ依存モジュールのインストール
WebUIが使う仮想環境内に以下のモジュールを追加:
powershellで以下を実行C:\Users\ユーザー名\Desktop\text-generation-webui\installer_files\env\Scripts\pip install auto-gptq optimum
💬 これがないと "Loading a GPTQ quantized model requires auto-gptq" エラーが出る!
✅ ⑤ GPTQローダーでの起動確認
PowerShellで WebUI を GPTQ 指定で起動:
powershellで以下を実行cd "C:\Users\ユーザー名\Desktop\text-generation-webui"
.\start_windows.bat --loader gptq
ブラウザで http://127.0.0.1:7860 を開いて:
- 「Model」タブへ
- モデル名:
llama-3-youko-8b-instruct-gptq - ローダー:GPTQ(ない場合はTransformersでもOK)
Loadをクリック!
✅ Successfully loaded が出れば、ロード成功✨
🧠 補足:config.json が無い場合の対応
config.json がダウンロードできない・不完全な場合は手動で作成可能
→内容はrinna/llama-3-youko-8b-instruct-gptqにアクセス、File and Versionの中からconfig.jsonを右クリックしたら出るコードをtxtファイルに張り付けして、名前を付けて保存
保存する時には
・名前をconfig.jsonにする(.txtは入らないようにする)
・保存する時にtxtファイルではなくすべてのファイルを選択する
・可能であればUTF-8にする
この3つに注意する
🚀【Step 3】Youko 8B 初回起動&トラブル完全ガイド(GPTQモデル編)
🎯 このステップでやること:
- WebUIでモデルを実際に起動
- よくあるエラーへの対処方法
- モデルがうまく応答しないときの最適な解決策を知る!
✅ ① WebUI の起動手順(GPTQローダー指定)
powershellで以下を実行cd "C:\Users\proje\Desktop\text-generation-webui"
.\start_windows.bat --loader gptq
✅ ② モデルの読み込み手順(ブラウザ操作)
- ブラウザで開く →
http://127.0.0.1:7860 - 「Model」タブを開く
- モデル名:
llama-3-youko-8b-instruct-gptq - ローダー:
GPTQ(自動で選ばれていない場合は手動で) Loadボタンをクリック!
✅ Successfully loaded が出ればモデルロード成功!
⚠️ よくあるエラーとその対処法(完全保存版)
| エラー | 原因 | 対処法 |
|---|---|---|
config.json エラー(読み込めない) | JSON構文エラー or 空ファイル | サンプルをコピーして貼り直す(テンプレあり) |
Can't load tokenizer | tokenizer.model などが不足 | Hugging Faceから追加ダウンロード&配置 |
auto-gptq モジュールがない | 依存モジュール未導入 | pip install auto-gptq を仮想環境で実行 |
CUDA error: timeout | GPU処理が重すぎる or 古い | max_new_tokens を減らす、CPU起動 or 軽量モデルで対応 |
No model is loaded | モデルロード失敗 or ローダー未指定 | --loader gptq を付けて再起動 |
🛠️ モデルが落ちる・応答しない時の対応Tips
✅ 軽くして試す(設定変更)
| パラメータ名 | おすすめ設定 |
|---|---|
max_new_tokens | 128 〜 256 |
temperature | 0.7 |
top_p | 0.9 |
長文でクラッシュするなら、出力を短く制限することで改善される!
✅ CPUモードで起動してみる(とにかく動作確認したい場合)
powershellで以下を実行.\start_windows.bat --cpu
※かなり遅いが、確実に返事は得られる!
✅ 軽量モデルへの切り替えも検討(3Bなど)
8BモデルはGPUにとって重すぎる場合がある
→ Youko 3B GPTQ のようなモデルならVRAM 6GB前後でも快適に動作可能!
✅ モデルの最初の返事を聞くコツ
- 初回は処理が重いので、できるだけ短いメッセージでスタート!
🗣️ 例:
おはよう→ 成功すれば、返事が返ってくる
✅ 終わりに:ここまでくれば「起動成功」!
- モデルロード完了 ✅
- WebUIでチャット可能 ✅
✨ このステップが終われば…
- モデル本体、トークナイザー、ローダーが揃って
- WebUIからYouko 8Bが動き出せる状態になる!
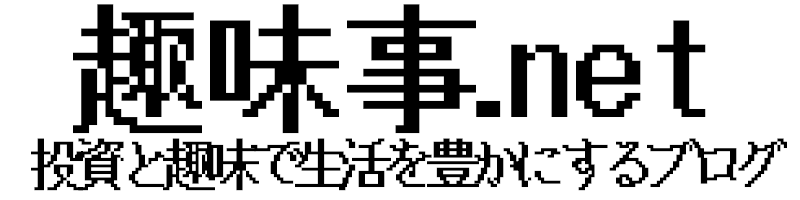


コメント